
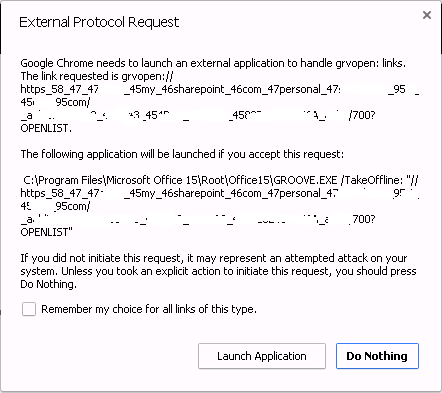
- #Auto text expander chrome use across computers how to
- #Auto text expander chrome use across computers android
- #Auto text expander chrome use across computers password
- #Auto text expander chrome use across computers Pc
- #Auto text expander chrome use across computers series
If you use your own Outlook templates, you can isolate your building blocks by template.

Save In - Save to the default NormalEmail.dotm template if you want the new Quick Part to be available in all emails and other Outlook items. But you may not bother about this attribute, as you'll never see it or use it. For this, click the drop-down arrow and choose Create New Category.ĭescription - optionally, type some text that describes the entry. If you have over 10 reusable pieces, it's a good idea to organize them in your own categories. Outlook can save entries in many different galleries, but generally you'll use Quick Parts and AutoText.Ĭategory - categories belong to galleries and you can regard them as kind of sub-folders for further grouping. Gallery - select the gallery in which you want the new building block to appear. So, if you want a specific entry to appear at the top of the list, you can prefix the name with a number or underscore, e.g. In the gallery, the names are listed in alphabetical order. Because a building block can be inserted by name, short and meaningful names can save you a lot of time. Name - type a unique name for your new Quick Part. Quick Parts attributesīy specifying the following details, you can better organize Quick Parts for your specific needs: Once a Quick Part is created, you can access and reuse it at any time from everywhere including emails, meeting requests, tasks, etc. When done, click OK to save the new entry.For the most part, you'll only need to a give a unique name to your new building block and can leave the other fields in their default values, as shown in the screenshot below. In the dialog box that pops up, specify some attributes.On the Insert tab, in the Text group, click Quick Parts > Save Selection to Quick Part Gallery….Select the content that you want to store.When your new piece of content is ready, here's what you do to add it to the Quick Part Gallery: Technically, it does not matter where you create a new building block - the steps are the same for emails, appointments, contacts and tasks. To begin with, type the desired text, format it the way you want, and include graphics if needed. The Quick Parts feature works the same way in all versions of Outlook for Office 365, Outlook 2019, Outlook 2016, Outlook 2013, Outlook 2010, and Outlook 2007. These snippets of predefined content are not limited to text only - they can include images, tables, graphics, and formatting. Quick Parts were introduced in Outlook 2007 as a more versatile replacement for AutoText from previous versions. Microsoft defines this feature as "building blocks".
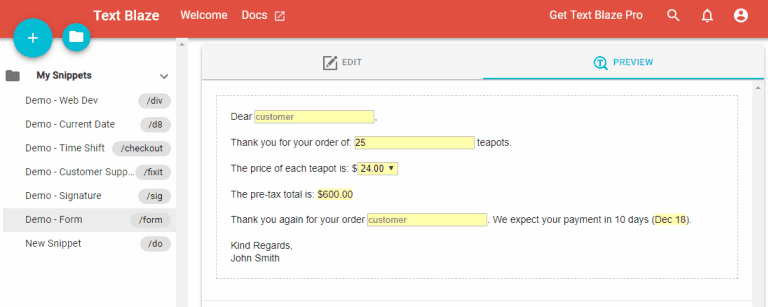
Outlook Quick Parts is a gallery of reusable pieces of content that you can quickly insert into your email messages as well as appointments, meeting requests, contacts, and tasks.
#Auto text expander chrome use across computers how to
#Auto text expander chrome use across computers password
#Auto text expander chrome use across computers series
#Auto text expander chrome use across computers android
View Passwords Saved by Chrome on Android and iOS
#Auto text expander chrome use across computers Pc
View Saved Passwords in Chrome for PC and Mac When the “HTML Editor” opens, hit “Ctrl + F” and search for input type = “password”.Right-click on the password field and select “Inspect Element”.Open any website where you have your password saved.How to Quickly View a Saved Password in Chrome


 0 kommentar(er)
0 kommentar(er)
